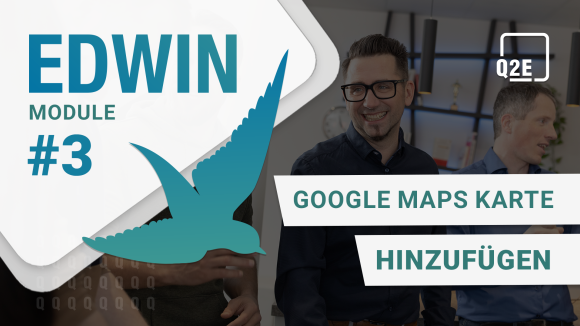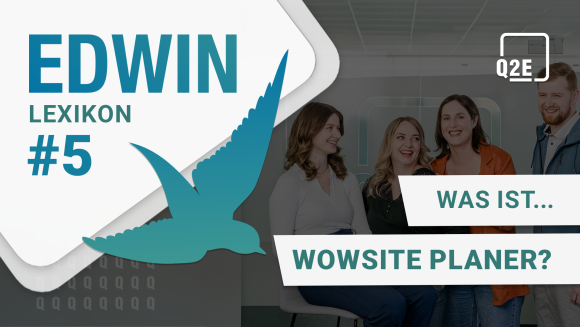[Musik]
Hallo, in diesem Video erkläre ich dir, wie du den Texteditor im EDWIN richtig verwendest.
Ich zeige dir, wie du Buttons erstellen, Links setzen und deine Texte ansprechend gestalten kannst.
Lass uns gleich starten.
So, beginnen wir erst einmal mit den Grundlagen.
Jeder Texteditor ist gleich aufgebaut und besteht aus einem Texteingabefeld und einer Werkzeugleiste.
Die Größe des Texteditors kann mit der rechten unteren Ecke angepasst werden.
Halte dazu die Maustaste gedrückt und ziehe das Textfeld in die gewünschte Größe.
Der Text, welcher in das Eingabefeld getippt wird, wird als Vorschau dargestellt.
Die tatsächliche Darstellung des Textes kann am Frontend überprüft werden.
[Musik]
Der angezeigte Text besteht aus Paragraphen, um eine sinnvolle Semantik und die Barrierefreiheit der Website zu gewährleisten.
Wenn du die Entertaste drückst wird ein neuer Paragraph erstellt:
Es ist deshalb nicht möglich, durch wiederholtes Drücken der Entertaste einen Abstand zwischen den Texten zu erzeugen.
Das würde lediglich leere Paragraphen erstellen, welche nach dem Speichern des Textes automatisch gelöscht werden.
Um jedoch innerhalb eines Absatzes Abstände zu erzeugen, müssen Umbrüche, sogenannte "Brakes", erstellt werden.
Halte dazu die Shifttaste gedrückt während du mit der Entertaste einen Umbruch erzeugst, dieser Abstand wird auch nach dem Speichern bestehen bleiben.
Kommen wir zu den Textformatierungen.
Die Standardformate wie fett, kursiv, unterstrichen und hochgestellt wirst du sicher kennen.
Diese kannst du anwenden, indem du den entsprechenden Text markierst und einfach auf das gewünschte Format klickst.
Als nächstes haben wir die Möglichkeit, Listen zu erstellen.
Das funktioniert im Prinzip genauso.
Markiere den gewünschten Textbereich und klicke entweder auf das Symbol für die unsortierte oder die sortierte Liste.
Je nachdem ob du nur Aufzählungszeichen oder eine nummerierte Liste haben möchtest.
[Musik]
Das Symbol neben den Listen aktiviert einen Modus, indem du zuvor kopierte Texte ohne jegliche Formatierungen einfügen kannst.
Dieser Modus bleibt so lange aktiv bis er wieder abgewählt wird.
Das ist ganz nützlich, wenn du die Texte neu formatieren möchtest, sie aber bereits Formatierungen enthalten.
Es hilft auch gegen unerwünschte Umbrüche oder nicht sichtbare Sonderzeichen, die beim Kopieren entstehen können.
Ein weiteres nützliches Werkzeug ist der Radiergummi.
Er entfernt alle Formatierungen vom ausgewählten Text.
Als nächstes sehen wir die drei Verlinkungswerkzeuge.
Mit dem ersten Link-einfügen-bearbeiten-Werkzeug kann man Verlinkungen setzen.
Es gibt verschiedene Optionen einen Link zu erstellen.
Markiere hierzu den Text und klicke auf das Linksymbol.
Hier kannst du die Art des Links auswählen.
Je Linktyp hast du zwei Eingabefelder.
Die Quelle des Links und den Linktext mit dem externen Link kannst du eine beliebige Website verlinken.
Die Quelle definiert immer das Ziel des Links.
Der Linktext erscheint als Tooltyp des Links.
Dieser wird angezeigt, wenn man mit der Maus über den Link hovert.
Hier sollte im besten Fall eine klare Bezeichnung für den Link stehen.
Das ist vor allen Dingen aus barrierefreier Sicht ein wichtiger Schritt.
Mit dem internen Link kannst du eine einzelne Seite innerhalb deines Edwins verlinken.
Gib dazu einfach im Eingabefeld "Seite" den Namen deiner Zielseite ein.
Du bekommst direkt passende Vorschläge in einem Dropdown geliefert.
Wähle einfach deine gewünschte Seite aus.
Mit dem Dateilink kannst du Medien aus deiner Mediendatenbank verlinken, damit diese dann heruntergeladen werden können.
Hier kannst du also einen Download Link erstellen.
Wie du die Mediendatenbank verwendest, erkläre ich dir in einem separaten Video.
[Musik]
Mit dem E-Mail Link kannst du, wie der Name schon verrät, E-Mails hinterlegen, trage dazu einfach deine E-Mail Adresse ein.
Mit dem Telefonlink kannst du Telefonnummern verlinken.
Trage dazu einfach deine gewünschte Telefonnummer ein.
Das ist besonders praktisch, wenn der Benutzer deine Website mit einem Smartphone besucht.
Achte aber darauf, dass die Telefonnummer mit der Landesvorwahl und ohne Sonderzeichen bzw. Leerzeichen eingegeben wird.
Mit dem Ankerlink kannst du einen sogenannten Anker verlinken.
Dieser Anker stellt eine Sprungmarke dar.
Das heißt, du kannst einen bestimmten Bereich innerhalb derselben Seite verlinken.
Bei einem Klick auf diesen Link scrollt die Seite dann automatisch zu dem verlinkten Anker.
Wie man einen Anker erstellt, zeige ich gleich.
Als nächstes kommt noch das Link entfernen Tool.
Mit diesem Tool kann man markierte Links wieder aufheben.
Der Text bleibt erhalten, lediglich der darauf liegende Link wird entfernt.
Dazu einfach den entsprechenden Bereich markieren oder doppelt auf einzelne Wörter klicken und das Tool auswählen.
[Musik]
Jetzt zurück zu den Ankern.
Mit dem Ankertool haben wir die Möglichkeit Anker im Fließtext zu setzen.
Diese Anker sind dafür gedacht, sie im zuvor erwähnten Verlinkungstool zu verwenden.
Um einen Anker anzulegen, wähle dazu einfach eine Stelle im Text aus.
Es kann ein Wort sein, muss es aber nicht.
Du kannst auch einfach zwischen die Wörter klicken.
Wenn du eine passende Stelle hast, klicke jetzt auf den Anker, damit sich das Fenster öffnet.
Hier kann der Anker benannt werden, der Name ist wichtig, er wird verwendet, um den Anker zu verlinken.
Hier solltest du unbedingt auf korrekte Schreibweise achten.
Diesen Anker kann man nun, wie schon erwähnt, im Verlinkungstool auswählen und verlinken.
Als nächstes sehen wir einen Youtube Button, mit diesem Button kannst du Youtube Videos eingeben.
Dazu brauchst du einfach einen Link deines gewünschten Videos und diesen Link kannst du dann hier hinterlegen.
Im Editor erscheint dann ein Shortcode, auf der Website wird dann das vollständige Video ausgegeben.
Kommen wir nun zu den speziellen Formaten.
Hier werden alle systemspezifischen Formate hinterlegt.
Diese können je nach Konfiguration des Edwins abweichen.
Das sind z.B Schriftgrößen, Buttons und Textformate.
Um ein Format anzuwenden, einfach den gewünschten
Text markieren und im Dropdown das Format auswählen.
Ich zeige dir nun, wie du in wenigen Schritten einen verlinkten Button erstellst.
Dieser Button kann z.B ein E-Mail Link wie "kontaktieren Sie uns" oder aber eine Verlinkung zu einem Kontaktformular sein, wie z.B "jetzt anmelden".
Es ist sehr wichtig den Button in der richtigen Reihenfolge zu erstellen, denn wenn die Verlinkung zuerst gesetzt wird, kann das zu unerwünschten Darstellungen des Buttons führen.
Schritt 1: Den gewünschten Text eintippen.
Mein Button wird z.B "jetzt anfragen" heißen.
Schritt 2: Jetzt den Text markieren und den gewünschten Button Style anwenden.
Es ist sehr wichtig, dies vor dem Verlinken zu tun.
Schritt 3: Nachdem der Button Style angewandt wurde, kann die Verlinkung gesetzt werden.
Am besten die aktuelle Auswahl nicht verändern und direkt auf das Verlinkungstool klicken.
Jetzt einfach wie gewohnt die Verlinkung setzen.
Zum Schluss einfach nur noch mit Speichern bestätigen und der Button sollte auf der Website erscheinen.
Zurück zum Editor.
Neben den Formaten gibt es auch noch die Strukturauswahl.
Wichtige Überschriften welche den Text sinnvoll gliedern und nicht nur aus Designgründen erstellt werden, sollten mit der richtigen HTML-Struktur versehen werden.
Das ist wichtig, damit die erstellten Überschriften nicht nur nach einer Überschrift aussehen, sondern von Suchmaschinen auch als solche erkannt werden.
So kann der Inhalt der Webseite richtig ausgelesen und eingestuft werden.
Als Nächstes haben wir ein Werkzeug, mit dem der gesamte Inhalt im Texteditor selektiert bzw. ausgewählt werden kann.
Eine Alternative dazu wäre die Tastenkombination Steuerung + A.
Daneben findest du Pfeile, mit denen du deine zuletzt durchgeführte Aktion rückgängig machen oder auch wiederholen kannst.
Mit dem nächsten Werkzeug kannst du zur Vollbildansicht wechseln, das ist sehr nützlich, wenn du besonders lange Texte hast.
Hier findest du auch eine Hilfe, um Verlinkungen, die deaktiviert oder gelöscht sind, anzuzeigen.
[Musik]
Dann gibt es noch die HTML-Ansicht, hier können erfahrene Anwender den generierten HTML-Code des Editors direkt bearbeiten.
[Musik]
Seit Edwin 24 gibt es zwei neue Tools im Texteditor, der Barrierefreiheits-Checker wurde eingeführt.
Dieser prüft den Text und gibt an, falls die definierten Vorgaben nicht erfüllt worden sind.
[Musik]
Außerdem wurde ein hilfreiches Tool für Sonderzeichen eingebaut.
Diese können einfach mit einem Klick kopiert werden.
Danach kannst du sie mit Strg + V einfügen oder Rechts-Klick auf die gewünschte Stelle im Text und einfügen auswählen.
So das war′s auch schon.
Für mehr Tipps und Tricks schaut doch mal bei unserer Wissensdatenbank auf www.q2e.at oder unseren Social Media Kanälen vorbei.
Bis zum nächsten Mal!